Tutorial on Types Of Azure Storage
Storage:
Microsoft Azure provides services for storage and retrieval of files and services which is also available for storing large volumes of data through tables, and a fast reliable messaging service for application developers with queues.
Azure Storage accounts expose two endpoints to allow file access. The first endpoint is for blob storage.
This allows application developers and tools that use the Azure Storage API to store files directly in storage.
The second endpoint, Azure files, allows for file access through the Server Message Block (SMB) protocol.
This allows you to access files in an Azure Storage account as you would a traditional file share through a mapped drive.
a) Locally redundant storage − Copy of the data is created in the same region where storage account is created. There are 3 copies of each request made against the data that resides on separate domains.
b) Zone-redundant storage (available for blobs only) − Copy of the data is created on separate facilities either in the same region or across two regions.
The advantage is that even if there is a failure on one facility, the data still can be retained. Three copies of data are created. One more advantage is that data can be read from a secondary location.
c) Geo-redundant storage − `Copy is created in a different region which means data is retained even if there is a failure in the complete region. The numbers of copies of data created are 6 in this case.
d) Read-access geo-redundant storage − This option allows reading of data from a secondary location when data on the primary location is not available. The number of copies created is 6. The main advantage here is that availability of data can be maximized.
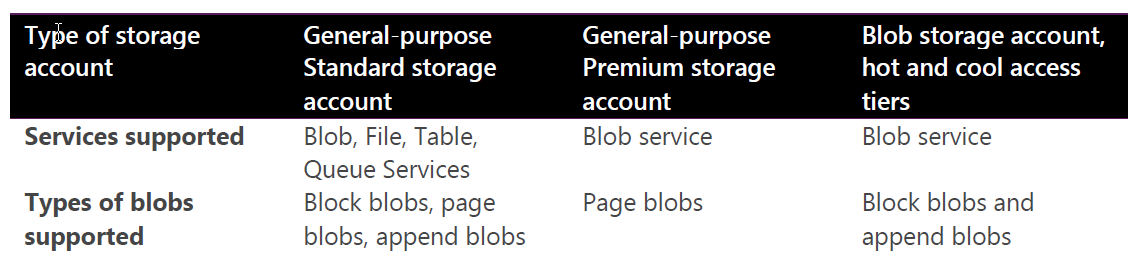
Storage services :
Azure Storage supports four kinds of objects that can be stored—blobs, files (on a file share), tables, and queues. Let’s take a closer look at each one of these.
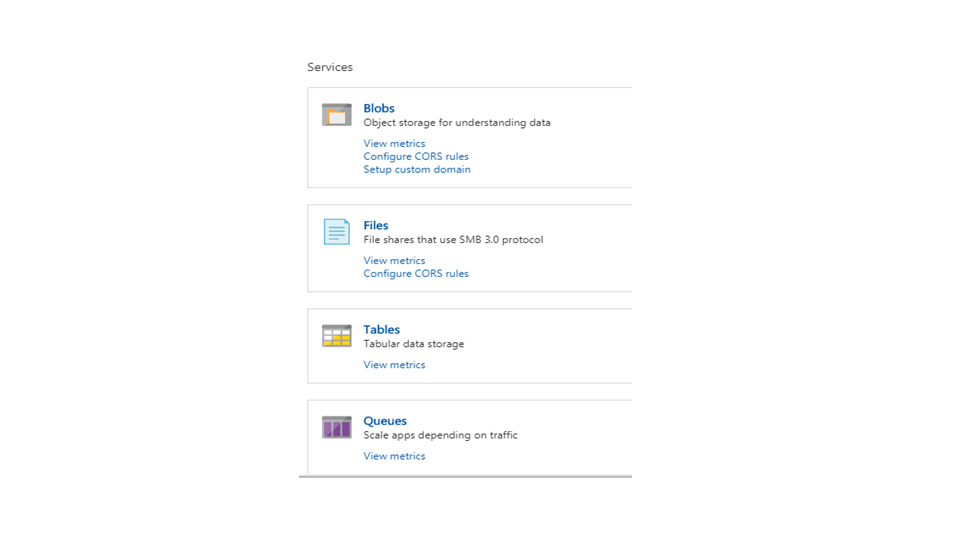
Creating and managing storage:
To create a storage account, log into the Azure portal. Click New > Data + Storage > Storage Account.
a) Firstly, fill the name of the storage account. The name must be globally unique because it is used as part of the URL. This will be used in the endpoints for blobs, files, tables, and queues.
b) The next field displayed is the Deployment Model. You can create a Resource Manager/Classic storage account.
c) Account Kind can be General Purpose or Blob Storage. Select General Purpose to use the same account for blobs, files, and tables.
d) For Replication, the default is GRS—Globally Redundant Storage. Change this to LRS (Locally Redundant Storage), which has the lowest cost. For test data, you don’t need it to be replicated in a completely different region.
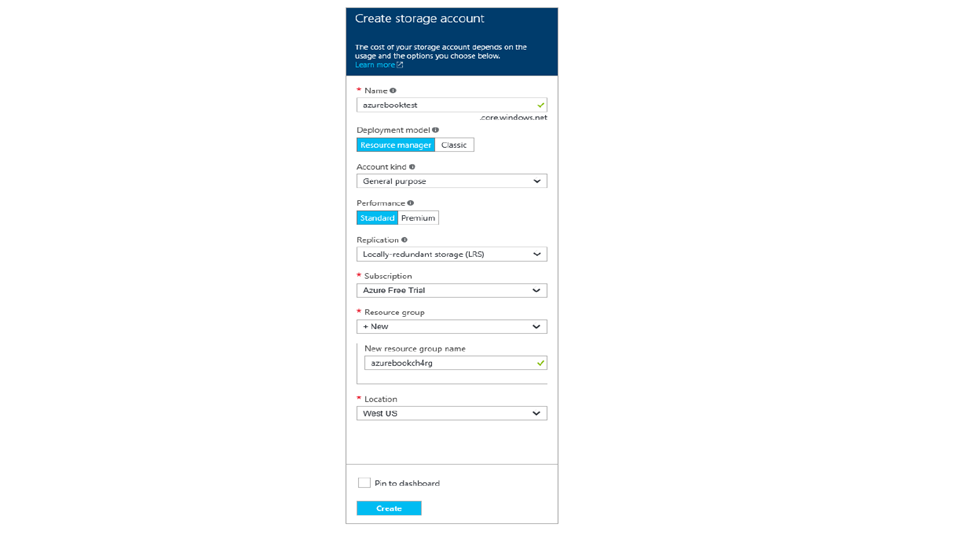
1) For Resource Group, create a new one. Specify the name of the resource group.
2) For Location, select the Azure region closest to you for the best performance.
3) Select the Pin To Dashboard checkbox and click “Create”. Azure will provision the storage account and add it to the Dashboard.
If your storage account wasn’t automatically displayed after being created, click your new storage account from the Dashboard. A blade will be displayed with information about your storage account
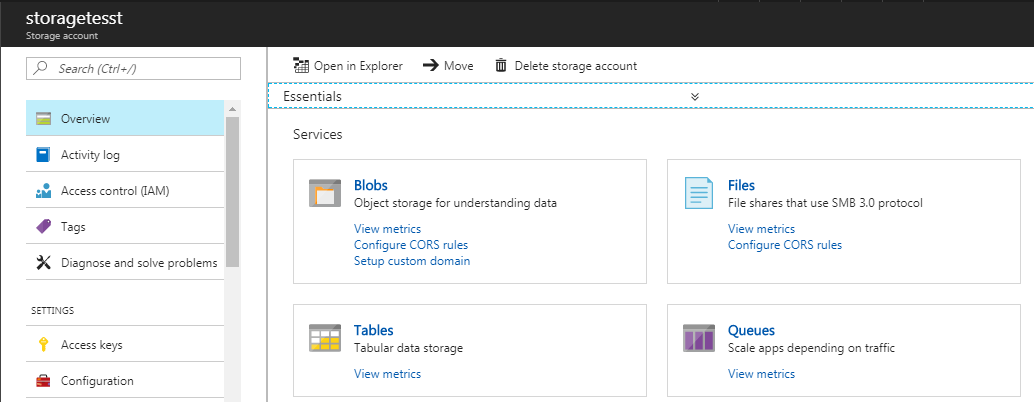
Blob storage:
The word blob is an acronym for binary large object. Azure blob storage is a service for storing unstructured data such as text files, videos, virtual hard disk files for virtual machines
Each blob storage account can have one or more containers. Containers are similar in concept to a folder on your computer, in that they are used to group blobs within a storage account. There can be a container at the base of the storage account, appropriately named root, and there can be containers one level down from the root container.
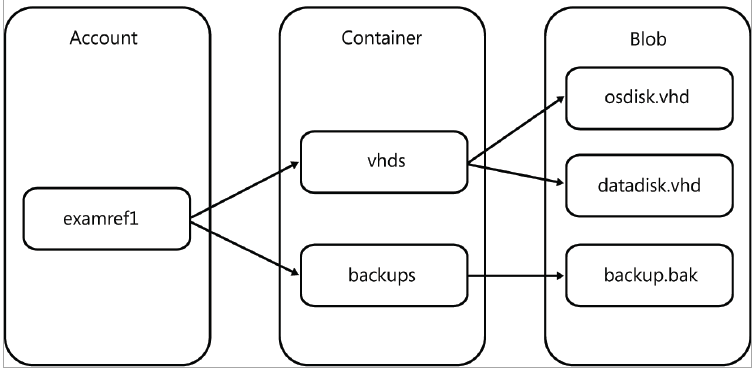
File storage:
The Azure Files service enables you to set up highly available network file shares that can be accessed by using the standard Server Message Block (SMB) protocol. This means that multiple VMs can share the same files with both read and write access.
The files can also be accessed using the REST interface or the storage client libraries. The Files service removes the need for you to host your own file shares in an Azure VM and go through the tricky configuration required to make it highly available.
One thing that’s really special about Azure file shares versus file shares on-premises is that you can access the file from anywhere by using a URL that points to the file (similar to the blob storage URL).
1) Click Files to open the File Service blade
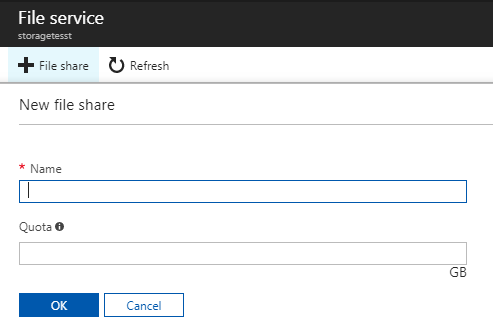
2) You don’t have any file shares yet. Create one by clicking File Share. This will show the New File Share blade.
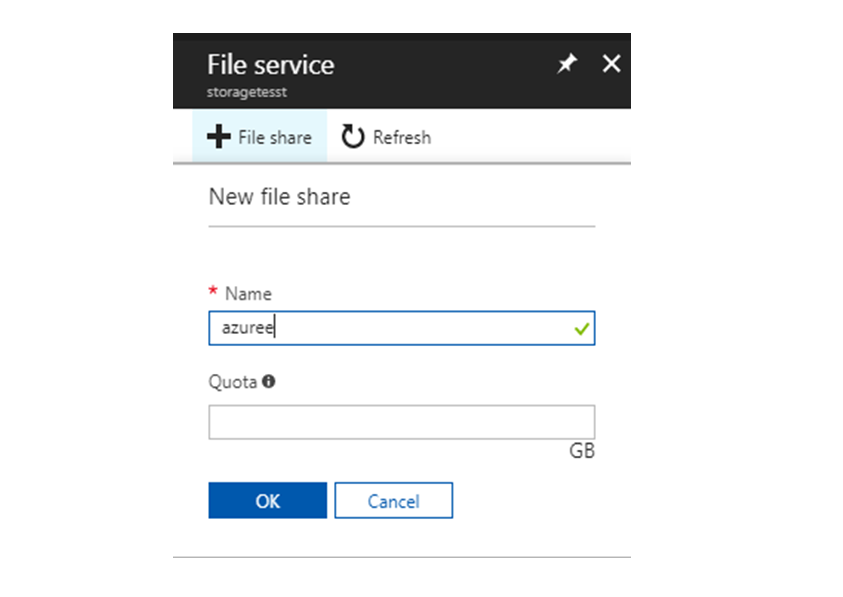
3) Provide a name and size for the file share.Click Create at the bottom of the blade, and Azure will create the file share for you and display it in the File Service blade.
4) Click the new file share to bring up the file share’s blade.

5) Now upload some files. Click the Upload icon to show the Upload Files blade, Click the file folder icon. In the Choose File To Upload dialog that displays, browse to any folder and select some files to upload. You can upload up to four files at a time.
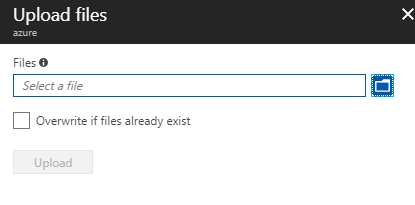
6) If you select more than four, it will ignore the extras. After selecting them and returning to the Upload Files blade, it shows the files in a list. Click the Start Upload button displayed to upload the files.
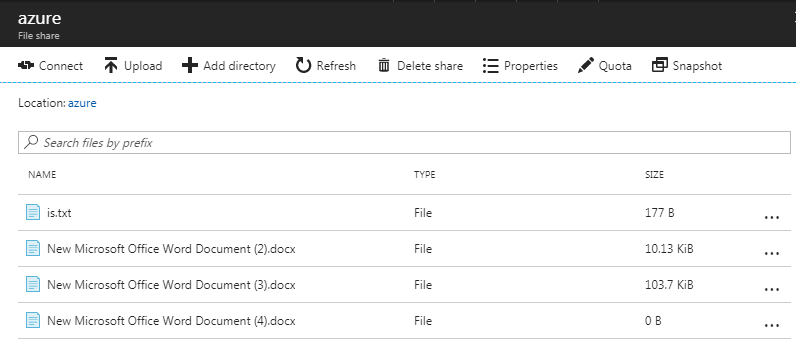
Table storage:
Azure Table storage is a scalable NoSQL data store that enables you to store large volumes of semi-structured, nonrelational data. It does not allow you to do complex joins, use foreign keys, or execute stored procedures.
Each table has a single clustered index that can be used to query the data quickly. You also can access the data by using LINQ queries and Odata with the WCF Data Service .NET libraries. A common use of table storage is for diagnostics logging.
To use table storage, you have to create a storage account. Once you have a storage account, you can create tables and fill them with data.
Queue storage:
The Azure Queue service is used to store and retrieve messages. Queue messages can be up to 64 KB in size, and a queue can contain millions of messages—up to the maximum size of a storage account. Queues generally are used to create a list of messages to be processed asynchronously. The Queue service supports best-effort first in, first out (FIFO) queues.
Access Keys:
This shows you your storage account name and the two access keys. From the Access Keys blade, you can copy any of the values to the Windows clipboard. You can also regenerate the storage account access keys here.
If you like this article, and wish to know more on Microsoft Azure, follow and read up

Arun Gandham
Author
Hola peeps! A fitness freak, a lover of games, I catch a flick on the weekends and write for you about current trends.