Elastic Block Storage – AWS EBS
What is Amazon EBS?
Amazon EBS is the AWS abstract block storage service. Amazon EBS volumes can be attached to Amazon EC2 instances (VMs). EBS volumes are presented to customers in raw, unformatted mode, as if it were a new hard disk.
Amazon Elastic Block Store (EBS) is an AWS block storage system that is best used for storing persistent data while providing highly available block level storage volumes for use with Amazon EC2 instances.
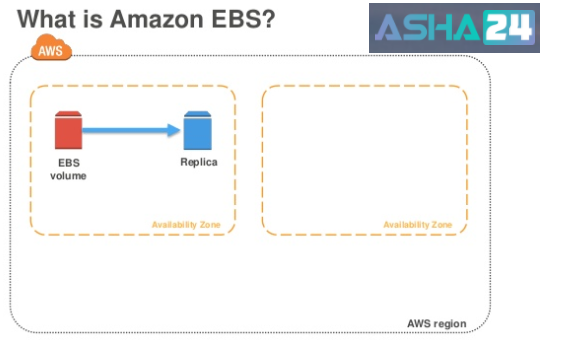
Amazon EBS Features:
a) Tight integration with EC2 instances.
b) High-performance, low-latency block storage.
c) 99.999% of availability.
The current generations offer two different types of volumes, each with different performance characteristics designed for workloads.
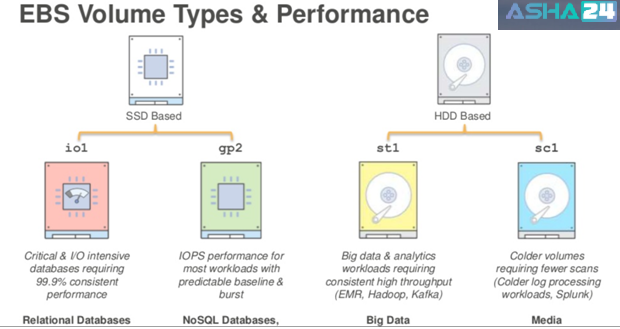
1) SSD- Storage State Drive: It is used for transactional workloads such as databases and boot volumes (performance depends primarily on IOPS).
a) Enterprise: SAP, SAP HANA, Microsoft Exchange and SharePoint.
b) Relational Databases: Oracle, Microsoft SQL, Mysql & POSTGRE SQL.
c) NoSQL: Cassandra & MongoDB.
There are two volumes in SSD:-
2) Provisioned IOPS SSD (io1) Volumes: These volumes are designed to meet the needs of I/O-intensive workloads, particularly database workloads, which are sensitive to storage performance and consistency.
Unlike gp2, which uses a bucket and credit model to calculate performance, an io1 volume allows you to specify a consistent IOPS rate when you create the volume, and Amazon EBS delivers within 10 percent of the provisioned IOPS performance 99.9 percent of the time over a given year.
3) General Purpose SSD (gp2) Volumes: These volumes offer cost-effective storage that is ideal for a broad range of workloads. They deliver single-digit millisecond latencies and the ability to burst to 3,000 IOPS for extended periods of time.
Between a minimum of 100 IOPS (at 33.33 GiB and below) and a maximum of 10,000 IOPS (at 3,334 GiB and above), baseline performance scales linearly at 3 IOPS per GiB of volume size.
AWS designs gp2 volumes to deliver the provisioned performance 99% of the time. A gp2 volume can range in size from 1 GiB to 16 TiB.
(1) HDD-Hard Disk Drive: It is used for throughput-intensive workloads, such as MapReduce and log processing (performance depends primarily on MB/s). The following is a list of data types used in HDD:-
a) Big data applications: HADOOP, MapReduce and KAFKA.
b) DATA warehousing: Vertica, Teradata.
c) Log processing: Splunk.
There are two volumes in HDD:-
(1) Throughput Optimized HDD (st1) Volumes: Throughput Optimized HDD (st1) volumes provide low-cost magnetic storage that defines performance in terms of throughput rather than IOPS. This volume type is a good fit for large, sequential workloads such as Amazon EMR, ETL, data warehouses, and log processing. Bootable st1 volumes are not supported.
Throughput Optimized HDD (st1) volumes, though similar to Cold HDD (sc1) volumes, are designed to support frequently accessed data.
(2) Cold HDD (sc1) Volumes: Cold HDD (sc1) volumes provide low-cost magnetic storage that defines performance in terms of throughput rather than IOPS. With a lower throughput limit than st1, sc1 is a good fit ideal for large, sequential cold-data workloads.
If you require infrequent access to your data and are looking to save costs, sc1 provides inexpensive block storage. Bootable sc1 volumes are not supported.
Cold HDD (sc1) volumes, though similar to Throughput Optimized HDD (st1) volumes, are designed to support infrequently accessed data.
Amazon EBS consists of Volumes and Snapshots. I have elaborated on both below:-
Creating EBS volumes:
Step-1: Go to AWS service search bar and search “EBS volumes”.
Step-2: In EBS select “volumes”. Then click on “create volume”.
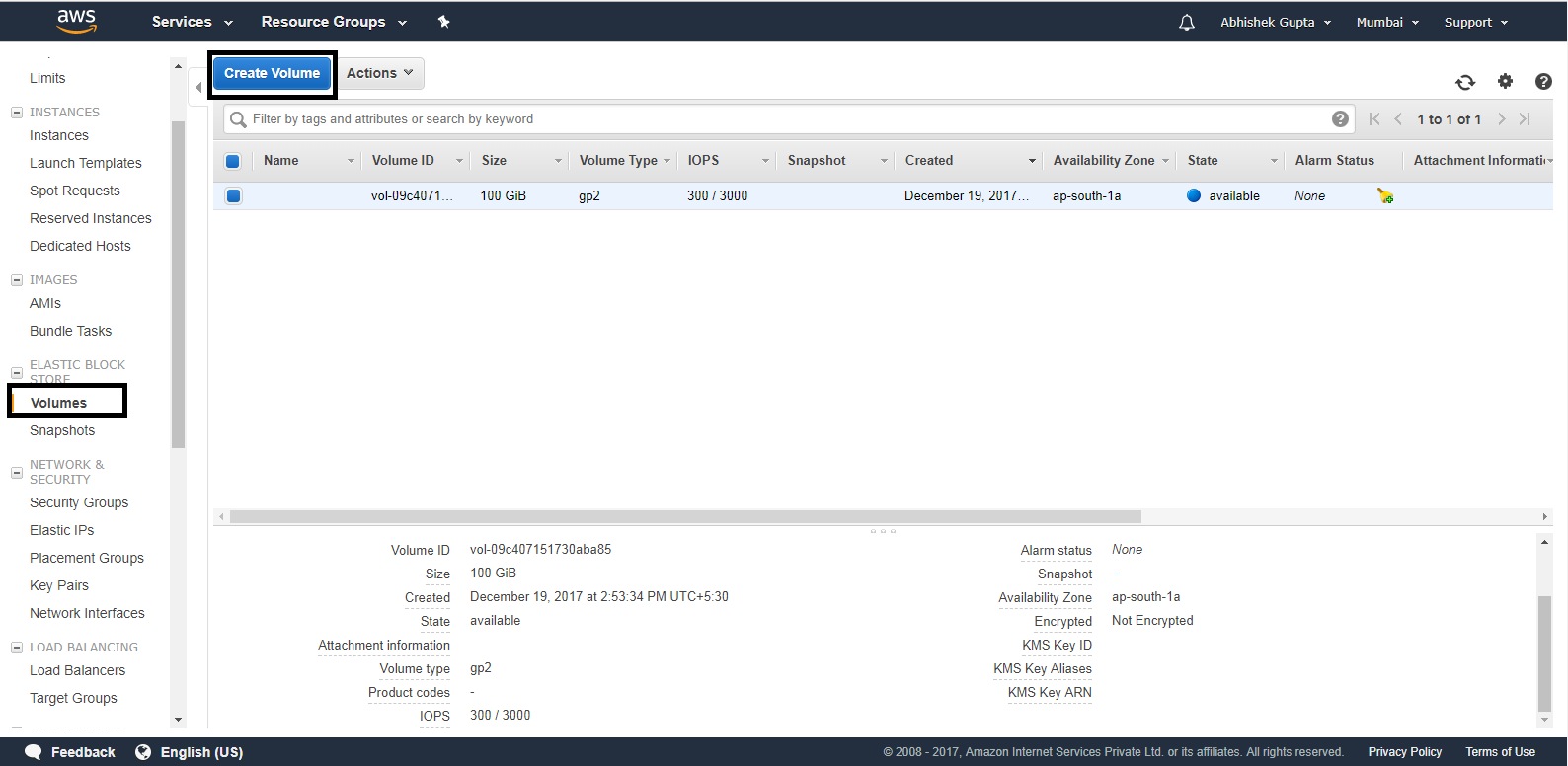
Step-3: In ‘Create volume’ fill in the type( Eg. General Purpose(SSD)) then select the size according to your need. Availability Zone and storage should be in the same region.
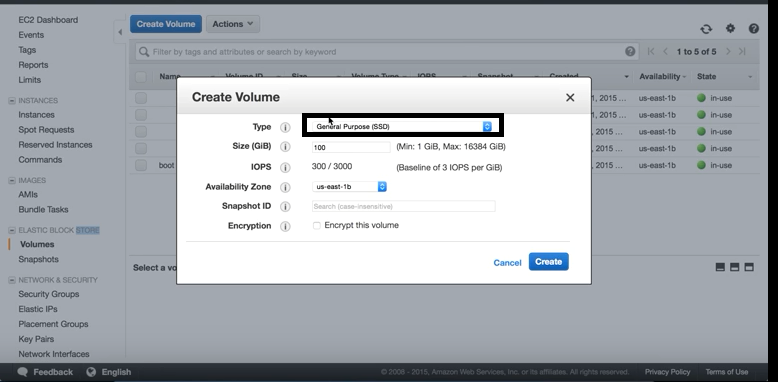
Note: General Purpose SSD (gp2) volumes offer cost-effective storage that is ideal for a broad range of workloads.
These volumes deliver single-digit millisecond latencies and the ability to burst to 3,000 IOPS for extended periods of time.
Step-4: Here we create a new volume and attach it to existing instances.
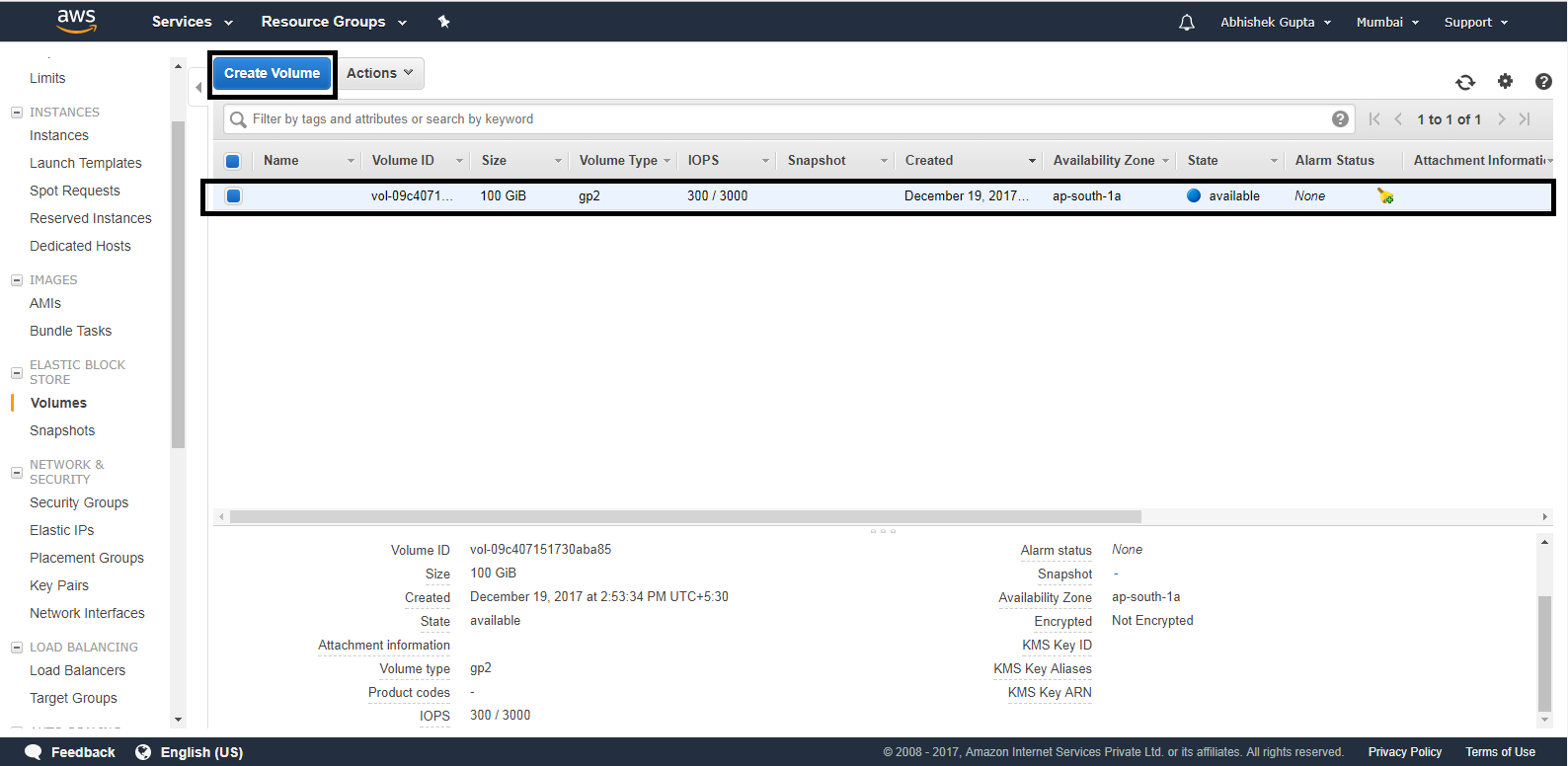
Step-5: Once the volume is created we can see the running status of instances.
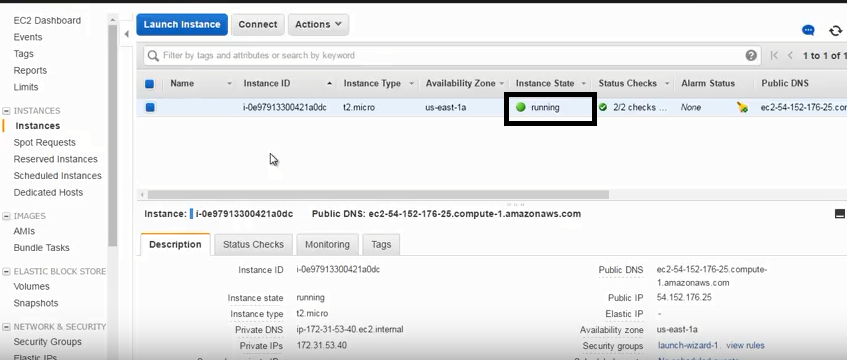
Step-6: Next, connect to the desktop client and click on “Download remote Desktop file”.
Step-7: Get the password and select a file.
Step-8: Once the file has been selected and we have the details, click on “Decrypt password”.
Step-9: Once we click on “decrypt password” we get a new password for connecting server.
Step-10: Next step is to click on “Downloads Remote Desktop file”
Open the downloaded file and click on “Connect” in the pop-up.
Here we will get pop-up to Login with new password after having done which you’ll get connected to the server.
Step-11: After getting connect to the server we can see instance state “Running”.
1) Creating snapshot:
(1) Creating an Amazon EBS Snapshot
(2) Open the Amazon EC2 console at Link.
(3) Choose Snapshots in the EC2 dashboard. Creating an Amazon EBS Snapshot
(4) Choose Create Snapshot.
(5) In the Create Snapshot dialog box, select the volume to create a snapshot for and choose Create.
Status of volumes is now “completed”.
2) Deleting an Amazon EBS Snapshot
Select a snapshot and then choose Delete from the Actions list.
When you delete a snapshot, only the data referenced exclusively by that snapshot is removed. Deleting previous snapshots of a volume does not affect your ability to restore volumes from later snapshots of that volume.
3) Copying an Amazon EBS Snapshot
You can copy any accessible snapshots that have a completed status, including shared snapshots and snapshots that you’ve created.
In the navigation pane, choose Snapshots. Select the snapshot to copy, and then choose Copy from the Actions list. Choose Copy.
In the Copy Snapshot confirmation dialog box, choose Snapshots to go to the Snapshots page in the region specified, or choose Close.
To view the progress of the copy process, switch to the destination region, and then refresh the Snapshots page. Copies in progress are listed at the top of the page.

Nitesh
Author
Bonjour. A curious dreamer enchanted by various languages, I write towards making technology seem fun here at Asha24.